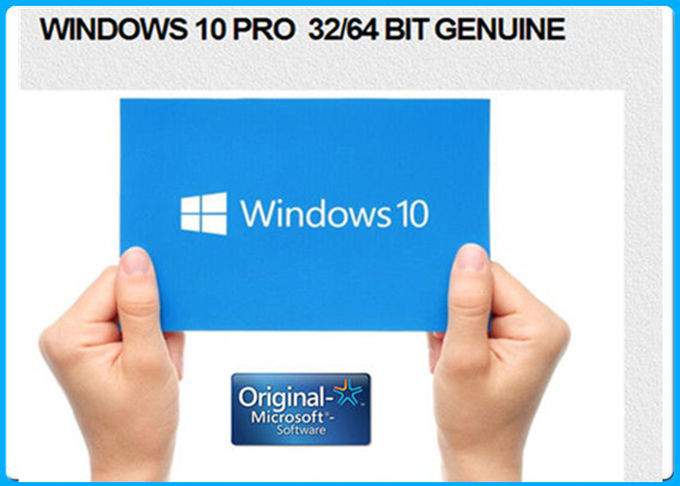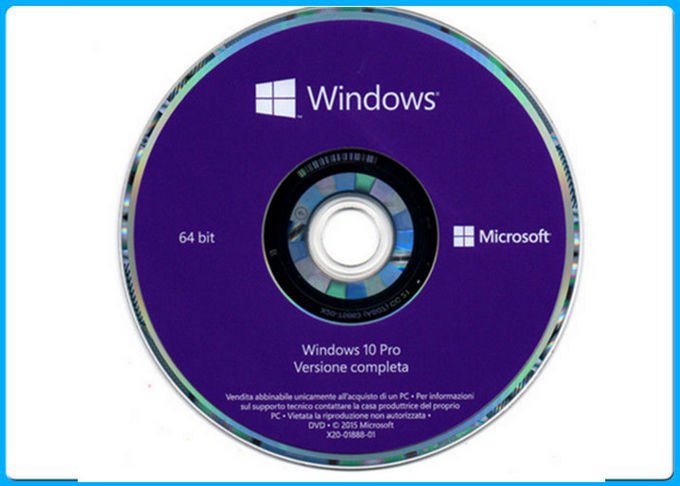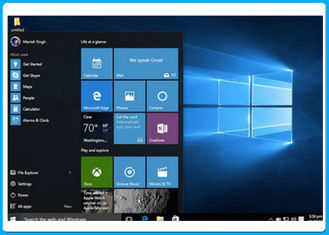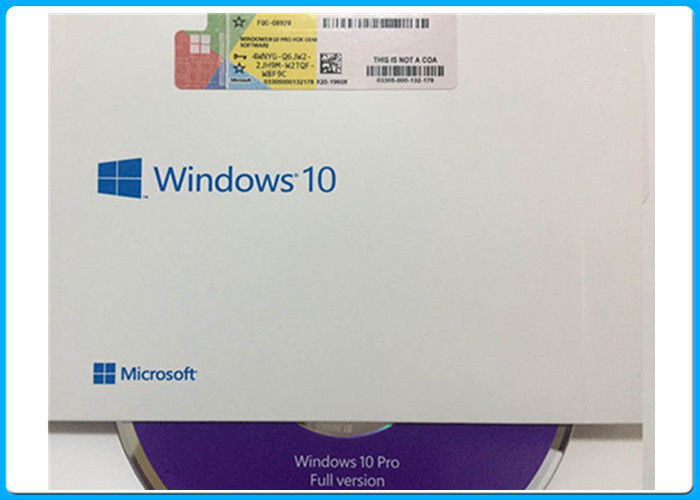ऑनलाइन सक्रियण माइक्रोसॉफ्ट विंडोज 10 प्रो सॉफ्टवेयर अंग्रेजी / फ्रेंच / रूस / स्पेनिश / जर्मन
उत्पाद विवरण:
| उत्पत्ति के प्लेस: | यूएसए / आयरलैंड / जर्मनी / यूएसए |
| ब्रांड नाम: | Microsoft |
| प्रमाणन: | Microsoft |
| मॉडल संख्या: | विन 10 प्रो OEM |
भुगतान & नौवहन नियमों:
| न्यूनतम आदेश मात्रा: | 10 |
|---|---|
| पैकेजिंग विवरण: | खुदरा बाज़ार / ओम्बोक्स |
| प्रसव के समय: | 1-2days |
| भुगतान शर्तें: | टी/टी, वेस्टर्न यूनियन, Moneygram |
| आपूर्ति की क्षमता: | 50000PCS उपज / सप्ताह |
|
विस्तार जानकारी |
|||
| मीडिया: | 32 बिट / 64 बिट डीवीडी | लदान: | डीएचएल / ईएमएस |
|---|---|---|---|
| स्थिति: | शेयर पर | संस्करण: | OEM Pcak |
| भाषा विकल्प: | अंग्रेजी / फ्रेंच / इतालवी / जर्मन / पोलिश | ||
| हाई लाइट: | win 10 pro software,windows 10 professional operating system |
||
उत्पाद विवरण
ऑनलाइन सक्रियण माइक्रोसॉफ्ट विंडोज़ 10 प्रो सॉफ्टवेयर अंग्रेजी / फ्रेंच / कोरिया / स्पेनिशसिस्टम आवश्यकताएं:
| प्रोसेसर | 1 गिगाहर्ट्ज़ (जीएचजेड) या तेज प्रोसेसर या एसओसी |
| राम | 32 गीगाबाइट के लिए 1 गीगाबाइट (जीबी) या 64 जीबी के लिए 2 जीबी |
| हार्ड डिस्क स्थान | 64-बिट ओएस के लिए 32 जीबी ओएस 20 जीबी के लिए 16 जीबी |
| चित्रोपमा पत्रक | DirectX 9 या बाद में WDDM 1.0 ड्राइवर के साथ |
| प्रदर्शन | 800x600 |
सभी विंडोज़ 10 व्यावसायिक संस्करण इन सुविधाओं के साथ आते हैं:
1 विंडोज विश्वसनीय बूट
विंडोज 10 मैलवेयर से पहले मैलवेयर को छिपाने के लिए मार्गों को बंद कर देता है। विंडोज विश्वसनीय बूट, जिसे यूईएफआई सिक्योर बूट के साथ संयोजन में इस्तेमाल किया गया है, यह सुनिश्चित करने में मदद करता है कि आपका पीसी सुरक्षित रूप से बूट करता है और केवल वही भरोसेमंद सॉफ़्टवेयर स्टार्ट-अप के दौरान चल सकता है।
2 विंडोज हैलो 4
विंडोज हैलो 4 पासवर्ड के लिए एक सुविधाजनक एंटरप्राइज़-ग्रेड विकल्प है जो कि आज की मोबाइल-पहली दुनिया के लिए डिज़ाइन किया गया है यह एक प्राकृतिक (बायोमेट्रिक्स) या परिचित (पिन) का उपयोग करता है जिसका अर्थ है कि वे पहले से मौजूद डिवाइस के उपयोग से उपयोगकर्ता की पहचान को मान्य करते हैं। इसमें अतिरिक्त बाहरी हार्डवेयर जैसे स्मार्टकार्ड, और / या बुनियादी ढांचे की आवश्यकता नहीं है।
3 BitLocker5
BitLocker5 और BitLocker को अपने डिवाइस पर और यहां तक कि अपने यूएसबी ड्राइव पर अपने डेटा को एन्क्रिप्ट करने के लिए, ताकि आप अधिक सुरक्षित हो
4 विंडोज सूचना सुरक्षा 6
विंडोज सूचना सुरक्षा 6 (डब्लूआईपी) आपके व्यवसाय डेटा को सुरक्षित करना आसान बनाता है। डब्ल्यूआईपी फाटक उपयोगकर्ता और आपके द्वारा निर्धारित नीतियों के आधार पर संरक्षित डेटा तक ऐप का उपयोग। तो आप अपने डिवाइस पर जहां भी रहती हैं, वहां डेटा की रक्षा करने में सहायता कर सकते हैं - अपने उपयोगकर्ता अनुभव को प्रभावित किए बिना।
5 सशर्त एक्सेस 7
माइक्रोसॉफ्ट इंट्यून 8 जैसे मैनेजमेंट सिस्टम के साथ कॉन्सर्ट में इस्तेमाल किया जाने वाला विंडोज डिवाइस हेल्थ एटेस्टेशन क्लाउड सर्विस कंडिशनल एक्सेस सेवाएं प्रदान कर सकती है जो कॉर्पोरेट संसाधनों तक पहुंच पाने से अविश्वसनीय डिवाइसों को रोकने में मदद करते हैं।
विंडोज़ 10 बनाम प्रो, कौन सा विंडोज तुम्हारे लिए सही है?
विंडोज़ 10 होम और प्रो आखिरकार यहां हैं और वे महान विशेषताओं से भरे हुए हैं। विंडोज 10 होम में स्टार्ट मेनू, कॉर्टाना, बैटरी सेवर मोड, डिवाइस एन्क्रिप्शन, वर्चुअलाइजेशन, माइक्रोसॉफ्ट एज और बहुत कुछ की वापसी शामिल है। घर पर अपने पीसी के लिए एक बढ़िया विकल्प।
विंडोज 10 प्रो में विंडोज 10 होम की अतिरिक्त कार्यक्षमता और अतिरिक्त व्यवसाय और सुरक्षा विशेषताओं शामिल हैं। विंडोज 10 प्रो समूह नीति प्रबंधन के साथ आता है, एक डोमेन, बिटलकर, रिमोट डेस्कटॉप और माइक्रोसॉफ्ट पासपोर्ट में शामिल होने की क्षमता। एक आदर्श विकल्प यदि आप एक छोटे से मध्यम आकार के व्यवसाय चला रहे हैं या यदि आप उन्नत सुरक्षा की तलाश कर रहे हैं
अतिरिक्त महत्वपूर्ण सूचना
विंडोज 10 प्रो ईईएम स्थापित करने के लिए आपको एक साफ इंस्टाल करना होगा। यदि आप एक साफ स्थापित करना नहीं चाहते हैं, तो विंडोज 10 खुदरा एक बेहतर विकल्प है।
एक साफ स्थापना के लिए आपकी हार्ड ड्राइव को संस्थापन प्रक्रिया के दौरान फ़ॉर्मेट करना आवश्यक है (आप अपनी हार्ड ड्राइव पर सभी डेटा खो देंगे)।
आप पुराने ऑपरेटिंग सिस्टम से अपग्रेड नहीं कर सकते हालांकि आप अपनी फ़ाइलों और कार्यक्रमों का बैक अप लेने के लिए अपनी हार्ड ड्राइव पर एक विभाजन बना सकते हैं।
आपको या तो एक डीवीडी या यूएसबी ड्राइव के साथ स्थापना मीडिया बनाने की आवश्यकता होगी। आपके आदेश के साथ साफ-सुथरी इंस्टाल करने और इंस्टॉलेशन मीडिया बनाने के तरीके पर दिशानिर्देश भेजे जाएंगे।
विंडोज 10 प्रो OEM केवल एक कंप्यूटर पर एक बार स्थापित किया जा सकता है।
विंडोज 10 के लिए बूट करने योग्य यूएसबी ड्राइव कैसे बनाऊँ?
विंडोज़ 10 इस महीने के अंत में रिलीज होने की तैयारी में है। ओएस फ्लैश ड्राइव पर उपलब्ध होगा, हालांकि, अगर आप विंडोज 10 के लिए अपना खुद का बूट यूएसबी ड्राइव बनाना चाहते हैं, तो आप इसे बहुत आसानी से कर सकते हैं यहां बताया गया है कि कैसे:
आसान तरीका
हमेशा किसी तरह के सॉफ़्टवेयर का उपयोग करके विंडोज़ पर काम करने के लिए "आसान तरीका" होता है बूट करने योग्य यूएसबी ड्राइव बनाना भी बहुत आसान है - यहां यह कैसे करना है:
यहां से रूफस डाउनलोड करें
क्लिक करें और खोलें rufus.exe
सॉफ़्टवेयर का उपयोगकर्ता इंटरफ़ेस खोलने के बाद, अपने यूएसबी में प्लग-इन
उसके बाद, "बूट करने योग्य यूएसबी ड्राइव विकल्प बनाएँ" और ड्रॉप-डाउन से देखें, एक आईएसओ छवि का चयन करें
फिर, ड्रॉपडाउन के आगे वाले बटन पर क्लिक करें और उस Windows 10 आईएसओ का चयन करें जिसे आप इंस्टॉल करना चाहते हैं
अंत में, "प्रारंभ" पर क्लिक करें और बूट करने योग्य यूएसबी ड्राइव बनाने के लिए सॉफ़्टवेयर के लिए प्रतीक्षा करें।
तो इतना ही है। अब आपके पास बूट करने योग्य यूएसबी ड्राइव है, बस इसे अपने डिवाइस में प्लग करें और सुनिश्चित करें कि आपका BIOS सभी सेटअप है और अब आप आसानी से बूट किए गए यूएसबी ड्राइव का उपयोग करके 10 विंडोज को आसानी से स्थापित करने में सक्षम हो सकते हैं जो आपने अभी बनाया है।
कठिन मार्ग
यदि आप किसी भी सॉफ़्टवेयर का उपयोग नहीं करना चाहते हैं, तो बूट करने योग्य यूएसबी ड्राइव बनाने का एक और तरीका है, लेकिन यह थोड़ा पेचीदा है यह कैसे करें यह कैसे करें:
सबसे पहले, सुनिश्चित करें कि आपका यूएसबी ड्राइव प्लग इन किया गया है
व्यवस्थापक के रूप में कमांड प्रॉम्प्ट खोजें और खोलें
इसके बाद, आपको सीएमडी (कमांड प्रॉम्प्ट) का उपयोग करके डिस्क प्रबंधन उपयोगिता को खोलना होगा - ऐसा करने के लिए, डिस्कपायर में टाइप करें और एंटर दबाएं
इसके बाद, आपको उन डिस्क डिस्क को प्रदर्शित करना होगा- जो उपलब्ध हैं - ऐसा करने के लिए, सूची डिस्क में टाइप करें और एट दर्ज करें
उसके बाद, आपको अपना यूएसबी ड्राइव चुनना होगा - ऐसा करने के लिए, डिस्क का चयन करें # टाइप करें और हिट दर्ज करें - आपको अपने डिस्क नंबर के साथ # को बदलना होगा
इसके बाद, आपको यूएसबी ड्राइव को साफ करना होगा - ऐसा करने के लिए, साफ टाइप करें और एंटर दबाएं
फिर आपको बूट करने योग्य विभाजन बनाने की आवश्यकता होगी - प्रकार विभाजन प्राथमिक बनाएं और हिट दर्ज करें
अब आपको उस विभाजन का चयन करना होगा जिसे आपने अभी बनाया है। ऐसा करने के लिए, चयन विभाजन 1 में टाइप करें।
उसके बाद, सक्रिय टाइप करें और एंट दर्ज करें
इसके बाद, आपको USB ड्राइव प्रारूपित करने की आवश्यकता होगी - बस प्रारूप में टाइप करें fs = fat32 और enter दबाएं
अब आपको अपने यूएसबी ड्राइव को एक पत्र आवंटित करने की आवश्यकता होगी, ऐसा करने के लिए, बस निर्दिष्ट में टाइप करें
अन्त में, सभी विंडोज़ 10 फाइलें कॉपी करें और इसे यूएसबी ड्राइव में पेस्ट करें। (आप एक आईएसओ निकालने या इसे विंडोज 10 डिस्क से कॉपी करके फाइल कॉपी कर सकते हैं)
बस! आपने मैन्युअल रूप से विंडोज 10 बूट करने योग्य यूएसबी ड्राइव बनाया है और यह आपके डिवाइस पर विंडोज 10 स्थापित करने के लिए तैयार है।
एक बूट यूएसबी ड्राइव बनाना बहुत आसान है, ईमानदारी से। यदि आप एक विशेषज्ञ नहीं हैं, तो मैं बूट करने योग्य यूएसबी ड्राइव बनाने का आसान तरीका सुझाता हूं - हालांकि, अगर आप एक विशेषज्ञ हैं, तो बस बूट करने योग्य यूएसबी ड्राइव बनाने और किसी भी प्रकार के सॉफ़्टवेयर का इस्तेमाल करने से बचें